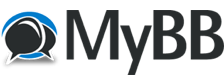 |
|
HOW TO : Post images in your thread - Printable Version +- Forums (https://www.theblitz.club/message_boards) +-- Forum: The Firing Line (https://www.theblitz.club/message_boards/forumdisplay.php?fid=1) +--- Forum: Campaign Series (https://www.theblitz.club/message_boards/forumdisplay.php?fid=8) +--- Thread: HOW TO : Post images in your thread (/showthread.php?tid=48395) |
HOW TO : Post images in your thread - RedDevil - 12-11-2007 To post Images in your AAR/DARs threads requires a little bit of preparation on your part. 1st, In any case you need to know how to save an image to a folder on your computer. Start by either making a folder on your HD called "pictures" OR you can use the pre-made one in your MY DOCUMENTS folder. When an image that you want to save is on your screen, press the "Print Screen" button (usually on the right of the F12 Key on a standard 102 key keyboard) NOTE: This works in practically ANY program. Next you need to use the windows button to get out of your game to your desktop (in between the control & ALT buttons on the lower left of most keyboards) Once you are at your desktop you need to open a picture editing program. Windows provides a generic program called PAINT. It is accessed by clicking on your start button and choosing accessories at the top of your programs list. (see image below) ![[Image: photo3.gif]](http://i172.photobucket.com/albums/w14/rplume/photo3.gif) Other picture editing programs are available for free and as a purchasable software. I will not dwell on each individual one, but to get better pictures, you'll need a better program. (I use Corel's paint shop pro XI) This tutorial is for using the PAINT program. Once PAINT has opened to a blank screen, choose the paste option. ![[Image: photo4.gif]](http://i172.photobucket.com/albums/w14/rplume/photo4.gif) Now you'll need to cut away the unneeded extra parts of the images and only save the part that you wish to display. This is called cropping, but PAINT labels it "cut". Click on the box at top for a square cut, the irregular shape to the left allows you to custom draw a shape. ![[Image: photo5.gif]](http://i172.photobucket.com/albums/w14/rplume/photo5.gif) Draw your shape and choose cut from the edit menu, your image will vanish, but the stuff you don't want will remain behind! Simply go to the file menu at the top and choose"New", don't save the old stuff, and paste your image on the new sheet. Play around with the tools on the left to add text and arrows etc.. Now you've made a picture and need to save it to your hard drive! Go to the top menu again and choose "File", drop down to "save as" and a box will open asking you what you want to name your picture, where to save it to (a folder) to and as what type of picture format you wish to use. ![[Image: photo6.gif]](http://i172.photobucket.com/albums/w14/rplume/photo6.gif) **TIP: GIFs and JPGs are the most common and acceptable by most forums. GIFs are 256 colors and are smaller in size but not as clear or bright. JPGs are 16 million colors and are larger in size but clearer and brighter. Remember what folder you created, or wish to use to store your pictures on and choose to save your picture there. Now you can continue back to your game and grab another screen shot and repeat the process for each one you take. ** NOTE: you can only take 1 screen shot at a time, taking 2 of them will erase the 1st one, unless you paste it into your picture editing program, prior to taking the next one.** When you have your pictures and are ready to put them in a thread/post on the forums you will need to "host" them on the web. Many of us have servers that provide space for websites and picture hosting, but the bulk of users have no idea how the hell to use it. So we're going to go to www.photobucket.com and create a FREE account there. When you open your acount and go to your "album" it will be empty but you'll see a screen like this. ![[Image: photo.gif]](http://i172.photobucket.com/albums/w14/rplume/photo.gif) Click on the browse button at the 1st arrow in the picture and it will give you a box asking which folder on your Computer do you wish to upload a picture from and what picture do you want to upload. Choose the folder you saved your pictures in and it will list the pictures in that folder, simply grab the ones you want and click the "open" box at the bottom right. You will notice some code in the previously empty box if you've done this correctly. Now you can add more pictures (up to 3 from this screen, lots more if you choose "bulk uploader") or you can choose "UPLOAD" (arrow 2) Once the upload is complete the screen with refresh and your pictures will be on their server! You will notice underneath each picture is a list of codes in boxes. ![[Image: photo2.gif]](http://i172.photobucket.com/albums/w14/rplume/photo2.gif) Simply left click on the one you need, and it will copy in most cases without any further action from you. (some browsers don't support this so you might need to right click and copy manually) So now you're ready to post a picture in a post! Open up a new post or reply page here at TheBlitz forums and type in your message, then where ever you want your image to display in your post, paste that code you just copied from photobucket. It should look like this code below. ----- ![[Image: photo7.gif]](http://i172.photobucket.com/albums/w14/rplume/photo7.gif) ------ That's it! 
|




















